EVERNOTE
A FREE workspace "designed for notetaking and archiving" that can sync across all of your devices to be used in every day life, but that can work wonders in your classroom...
Becoming a teacher brought out my need to keep EVERYTHING I have, even more than it was evident before. I kept every single piece of paper that entered my room storing them in boxes, binders, filing cabinets, anything I could pack up was filled with paper. When I was given the opportunity to bring tablets into my classroom, I started to see that I was using less and less paper and a cleaner and more enjoyable, comfortable classroom started to emerge. This caused me to want to work towards a completely paperless classroom!...I think back to my first 2-3 years teaching and the DREAD (and truly impossible task) of hauling 50 notebooks home on the weekends and working through my lunch many times during the week to check work in student notebooks and know that I never want to go there again!
For these reasons, as soon as we started working on the tablets, I knew one of the first apps I wanted for my students was a notebooking app to start taking their notes in. It would help me out a lot; no more lugging notebooks home, I would be able to use less paper and de-clutter a bit...but it would also (hopefully) engage my kids more and expose them to typing on a keyboard since we no longer teach typing in school and their skills are close to nil.
We tried one app the first year, but as soon as we started using it, I knew that I wanted my students to be able to do more with it than just take notes. I wanted them to have a record of their daily work in class and I wanted it to be organized, colorful, personal, and media rich. I wanted them to have my examples and the background information we discovered together in front of them as a guide, while they worked independently at school or at home.
After researching, reading blogs, and talking to other educators, I decided to take the leap and go with Evernote. Being in my second year into this digital notebook project, I think we have a pretty smooth process and I am very satisfied with the capabilities of Evernote.
Basically, Evernote allows me to view all of the notebooks (and their contents) that each of my students has- anytime, anywhere...
**I also use Evernote as a place to store some of my "teacher work"... I have a notebook for anecdotal notes as well as a notebook where I take professional development notes.
Basically, Evernote allows me to view all of the notebooks (and their contents) that each of my students has- anytime, anywhere...
**I also use Evernote as a place to store some of my "teacher work"... I have a notebook for anecdotal notes as well as a notebook where I take professional development notes.
 |
| -view of student work in a reading notebook from desktop web version |
 |
| -view of student notebook from tablet app showing multiple notes |
Creating Accounts and Notebooks within the accounts
First of all, the students have to be over 13 to use Evernote since an email address is needed to set up the account. I wrote up my own letter asking parents for their permission for their child to use Evernote in our classroom and at home. (It is in Spanish, however, if anyone is interested in a translated copy, send me a message and I can get that done for you!) There were no objections, although some students did have trouble bringing in their slips, until they saw the amazing work that their fellow students were doing on Evernote that is! Currently, every student in my two classes has five digital notebooks created in Evernote!
Each of our Samsung Galaxy tablets has had the Evernote application installed on it and I took a day of class, just like you would to set up a normal subject notebook, for the kids to create their accounts and notebooks within the app.
My school district has Gaggle for our students, which automatically has an email account set up for each of the students, so we used that email to set up their Evernote accounts. (Evernote uses the first part of their email as their log in name.) We used their district generated student ID numbers for their password.
Then, we created each of their notebooks titling them in a very specific format so they would all be organized in a certain way in my "Joined Notebooks" list on my computer, phone, or tablet. This allows me to quickly find who I am looking for and I can grade easier as I go. Last year I had 50 students with 4 notebooks each so you can understand why I need them to be organized!
(But ANYTHING beats hauling home 50 notebooks at a time!)
Then, we created each of their notebooks titling them in a very specific format so they would all be organized in a certain way in my "Joined Notebooks" list on my computer, phone, or tablet. This allows me to quickly find who I am looking for and I can grade easier as I go. Last year I had 50 students with 4 notebooks each so you can understand why I need them to be organized!
(But ANYTHING beats hauling home 50 notebooks at a time!)
 |
| To create a new notebook from tablet app, touch the notebook in the top right corner. |
 |
| Students were then prompted to name their notebook. |
First, we put the first letter of their homeroom teacher's last name so the notebooks would be separated into my two classes. We then put the student's last name so the notebooks would be alphabetized by last name within each class. We followed with their first name and then the subject written in all caps so it would be easy to see which notebook was which.
For example, LGarciaJoseLECTURA
For example, LGarciaJoseLECTURA
 |
| In the notebook to create a new note on tablet app, touch the note paper in the upper right hand corner of the screen. |
 |
| Blank note showing space where students title the note, do their work, and select font style as well as attach pictures and add attachments. |
Sharing/Joining Notebooks
from device app
Students then chose to share each of their notebooks by entering my email address so they could share it with me. Now the only slightly negative aspect of Evernote is that I had to go through my emails, opening each email, then the link, and then click "join notebook" for each of the notebooks I was invited to join. To my luck this year, I only have 25 students total in two classes, so it didn't take as much time this year.
 |
| -student tablet view to share notebook In the notebook students tapped the 3 vertical dots in the upper right hand corner of the screen. This drops a menu down from which they select "share." |
 |
| There is a "sharing settings" box that comes up and students tap on "Add people." |
Once I have joined a student notebook the notebook is added to my list of joined notebooks and I can view it from my desktop, tablet, or phone!
(As the pictures show, the format differs between desktop/web version and device app.)
Sharing Notebook
from web version
2. Click on share.
3. Enter email addresses of the people you want to invite and choose the capabilities they will have within your notebook.
I can not only "view" my joined notebooks like last year, but this year I can also edit and leave comments in student notebooks and on in class independent work!!!! I am unsure if this was a PAID feature last year or I just hadn't discovered it, but it was a huge drawback that I could only view their notebooks. The fact that this feature is now FREE and accessible opens up the opportunity for much more formative assessment and instant feedback!- but this is a story for another post...
(As the pictures show, the format differs between desktop/web version and device app.)
Sharing Notebook
from web version
1. Right click on the notebook you wish to share and click "share this notebook."
2. Click on share.
3. Enter email addresses of the people you want to invite and choose the capabilities they will have within your notebook.
I can not only "view" my joined notebooks like last year, but this year I can also edit and leave comments in student notebooks and on in class independent work!!!! I am unsure if this was a PAID feature last year or I just hadn't discovered it, but it was a huge drawback that I could only view their notebooks. The fact that this feature is now FREE and accessible opens up the opportunity for much more formative assessment and instant feedback!- but this is a story for another post...
On my next post, I will be giving examples of and detailing exactly how we use our notebooks in class and the new capabilities my students have because of Evernote...






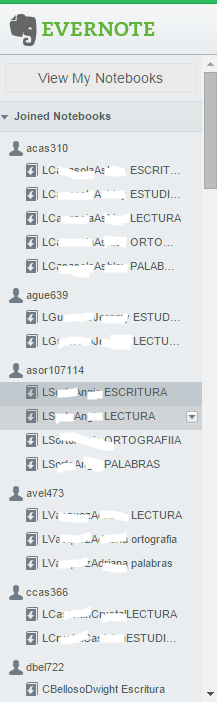

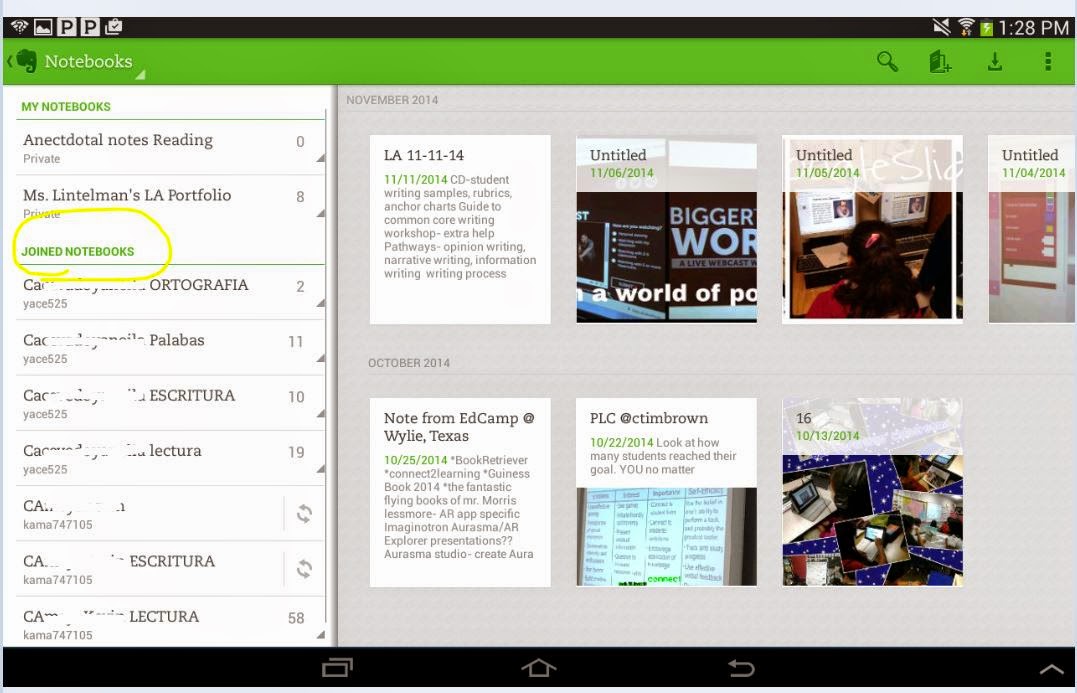



No comments:
Post a Comment